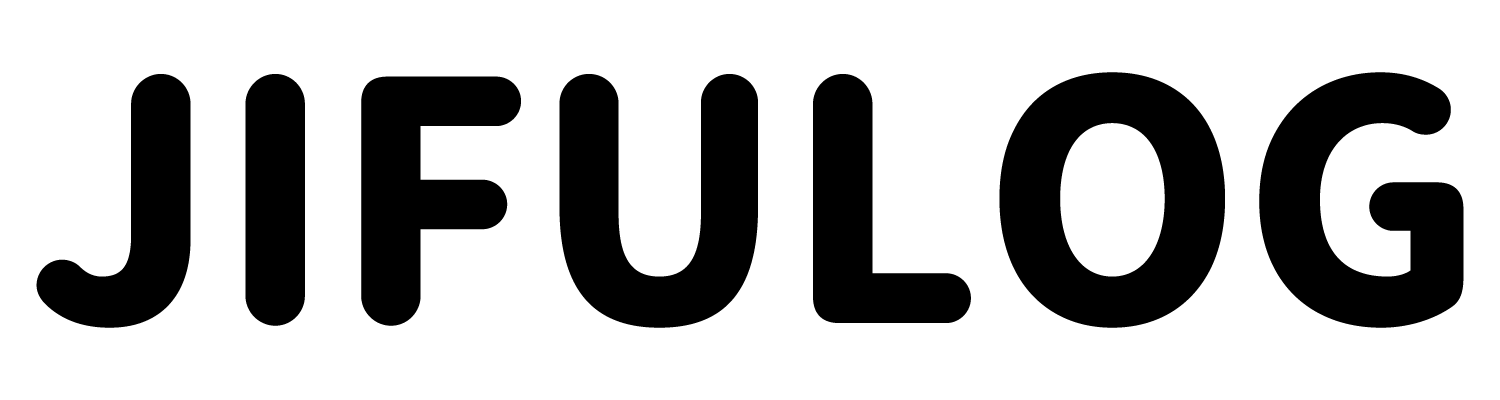- 副業ブロガー / フリーランス
僕はブログ以外にも仕事をしている「副業ブロガー」です!
初心者の頃は右も左も分からずブログを立ち上げるまでに遠回りをしてしまいました・・
今思えば「もっと分かりやすい記事があれば良かったのにな」と感じでいます。
そのような経験を踏まえて、これからブログの世界へ飛び込んでいく方に大切な時間を無駄にして貰いたくないという気持ちでこの記事を書きました!
- とにかくブログを始めてみたい
- 副業や複業でブログを使いたい
- 無料ブログからWordPressブログに乗り換えたい
- ライター実績のためにWordPressブログを使いたい
- SNS×ブログで長期的に稼いでいきたい
この記事の通りに進めていくと「約10分」でブログの開設ができます。
1つずつ解説していきますので落ち着いて進めていきましょうね!
WordPressでブログを始めるまでの全体イメージ
- レンタルサーバーを契約
- WordPressかんたんセットアップ
- WordPressのSSL設定(重要ですが勝手にしてくれます)
- WordPressにログイン
- WordPressの初期設定
ざっくりと5つのステップに分けてあります!
難しく感じるかもしれませんが意外と簡単ですよ!
サーバーとは簡単に言うと「土地」のようなモノです。
つまり「土地(サーバー)を借りてその住所に家(ブログ)を建てる」というイメージを持つと分かりやすいですね。
大家さんから部屋を賃貸するのと同じように、サーバー屋さんからサーバーの一部分を借りるということです。
そして「SSL設定」は通信をする際の暗号化のことで、ブログ訪問者の情報漏洩を防ぐ役割があります。
WordPressブログの始め方
それではここからは実際にWordPressブログの始め方を解説していきたいと思います。
①サーバーを契約する
まず初めに先ほどお話しした「土地」であるサーバーを借りる方法を解説します。
ブログ初心者の方におすすめのレンタルサーバーは「ConoHa WING」というサーバーです。
初心者にConoHa WINGがおすすめな理由
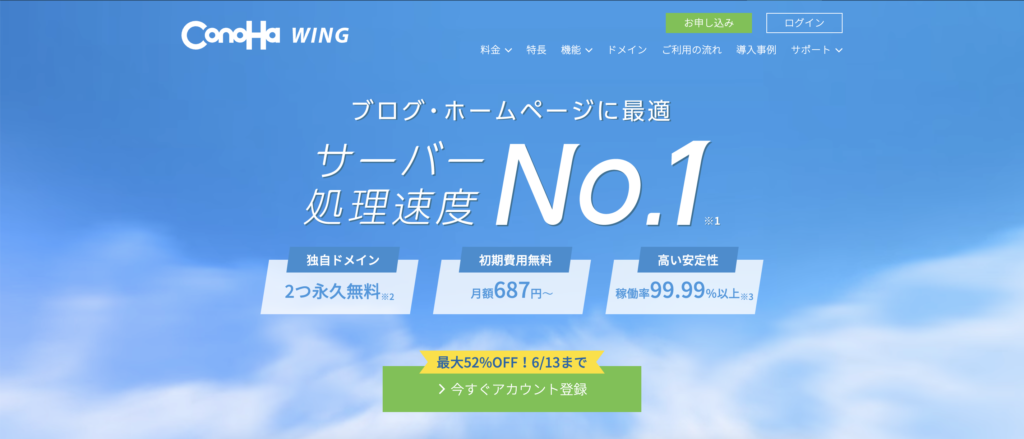
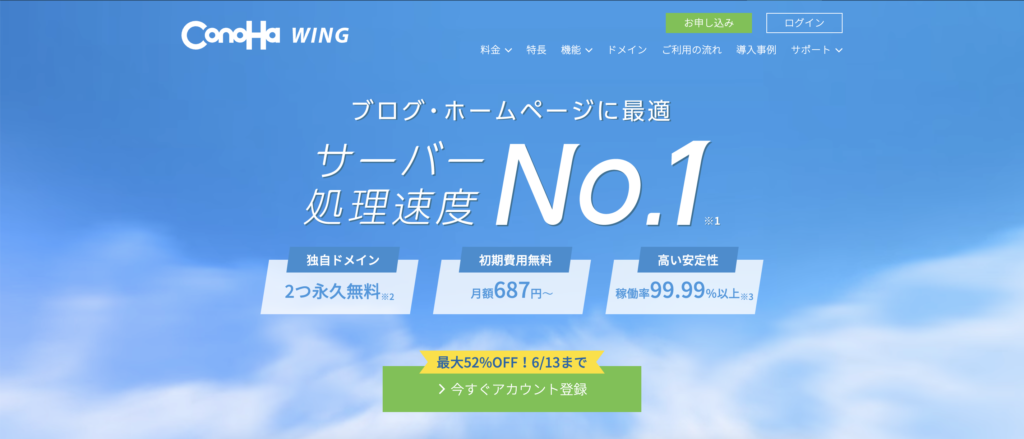
数多くのレンタルサーバーが存在していますが、初心者の方におすすめなのがこちらのConoHa WINGです。
- 大手企業のGMOが運営しているレンタルサーバー
- 表示スピードが現時点で国内最速!
- 使用料金が激安!(初期費用・ドメイン代0円)
- かんたんセットアップで初心者でも簡単にブログを作成可能
- 管理画面がとにかく見やすい!
運営年数はそこまで長くないものの、GMOという巨大インターネット企業が運営しているという信頼感はやはり大きいモノがありますね。
顧客対応も抜群で、実際に僕が疑問点についてお問い合わせした次の日にはきちんと返事が返ってきました。
総合的に見ると、今からブログをスタートするなら「ConoHa WING」を選択するのがベストかと思います。
近年レンタルサーバーと言えば「エックスサーバー」か「ConoHa WING」の二択になっていますが、初心者には安く始められる「ConoHa WING」がおすすめできます!
サーバーを契約する手順
まずはこちらから「ConoHa WING」のトップページにアクセスしましょう。
そして赤枠で囲っている「今すぐアカウント登録」をクリックします。
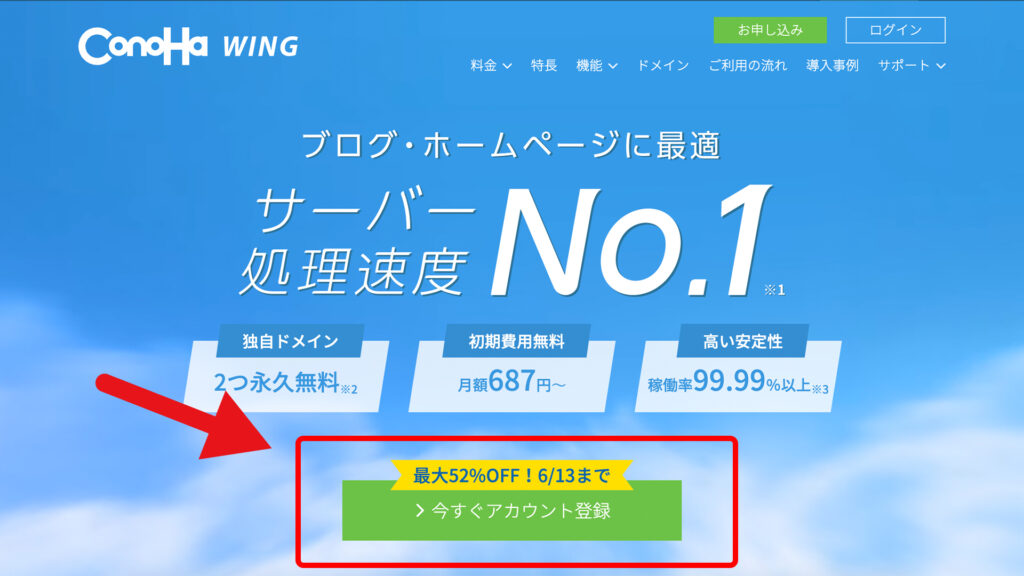
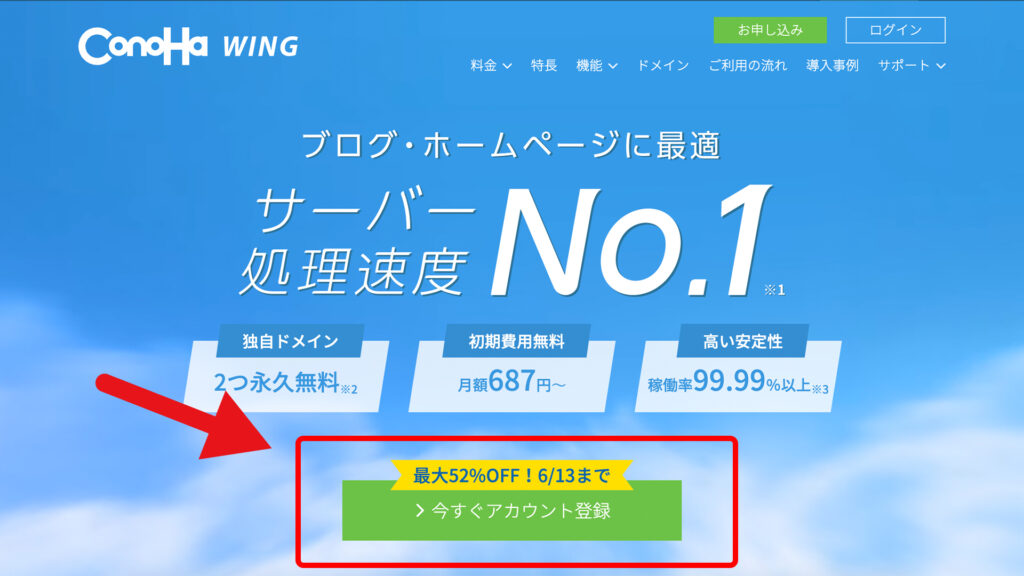
次にメールアドレスとパスワードを入力して「次へ」ボタンを押します。
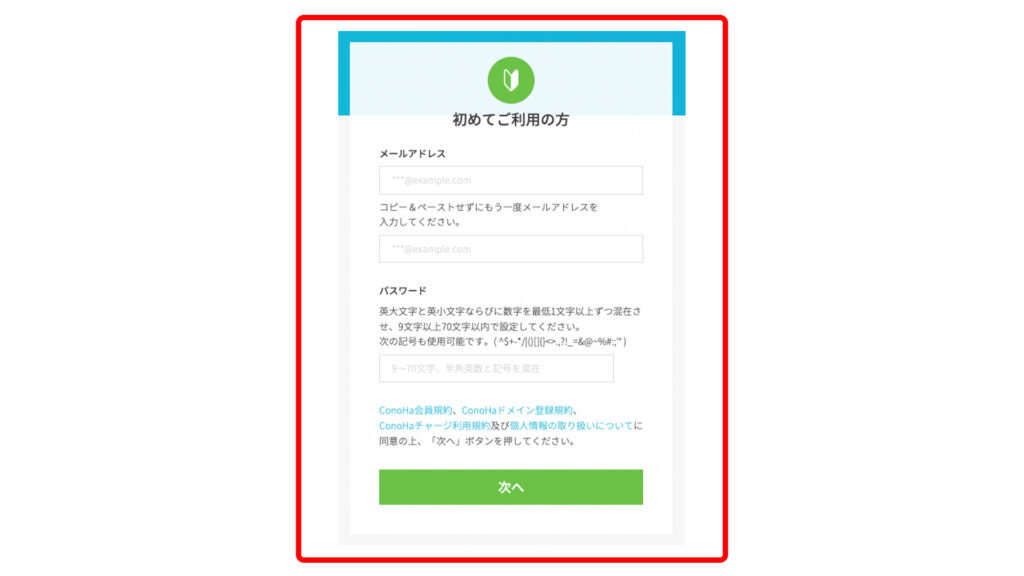
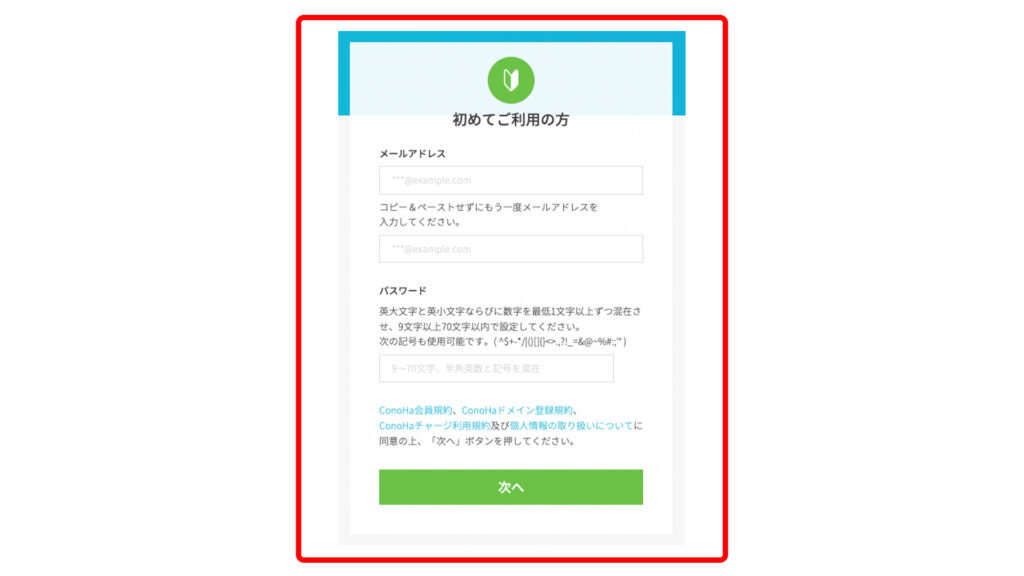
次に契約するプランを選択します。
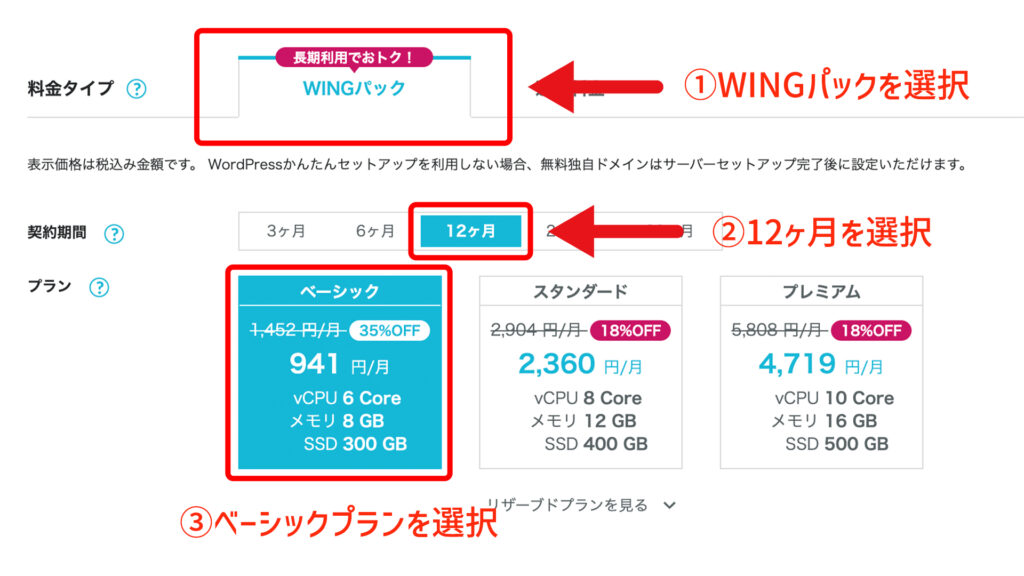
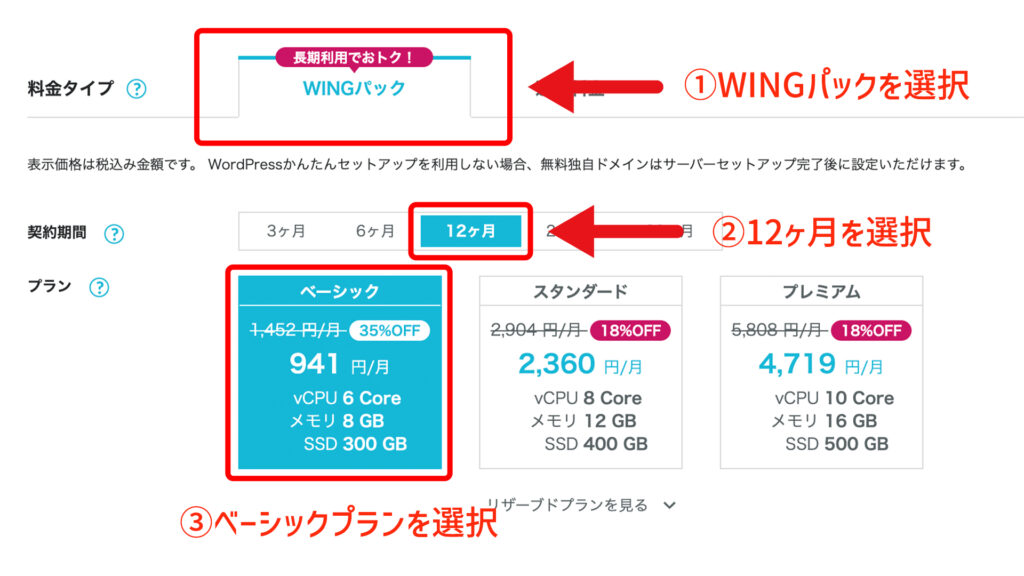
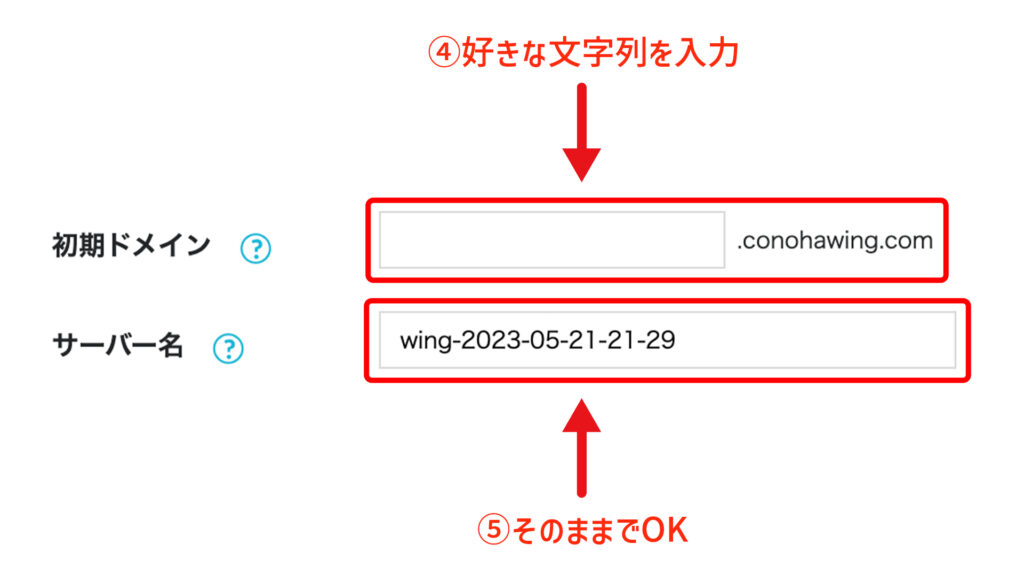
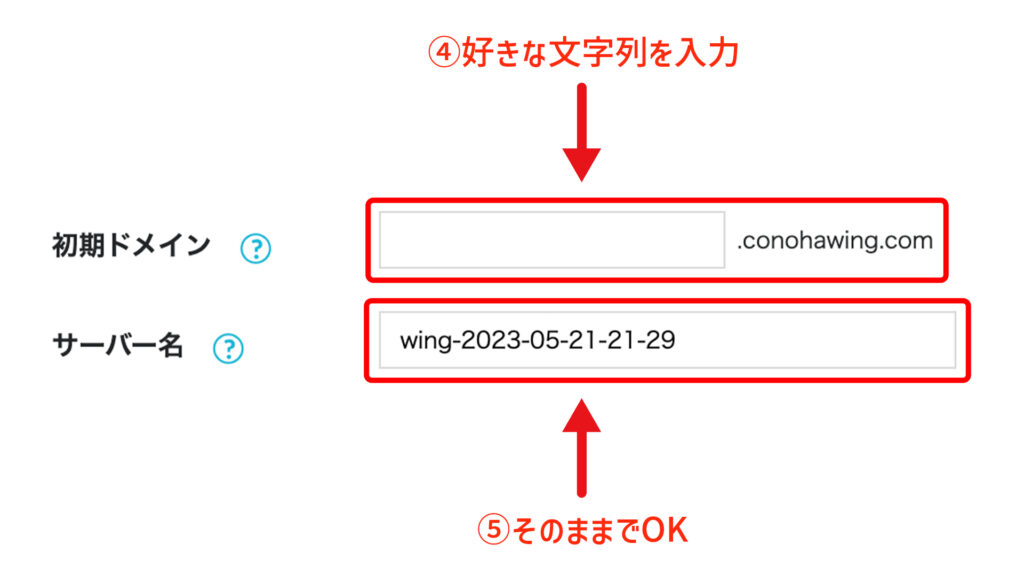
ここでの入力項目は以下の通りです。
- 料金タイプ:「WINGパック」を選択
- 契約期間:12ヶ月を選択(※あくまで推奨です)
- プラン:「ベーシックプラン」を選択
- 初期ドメイン:覚えやすい好きな文字列を入力
- サーバー名:そのままでOK
個人が運用するレベルだとベーシックプランで十分対応が可能です。
それ以上のプランだとスペック過多になってしまいますので、コストを下げる意味でもここはベーシックプランで進めましょう。
②WordPressかんたんセットアップ
サーバーの契約が済んだら早速WordPressをインストールしましょう!
と言っても設定してからボタンひとつで「ConoHa WING」が全てしてくれるので初心者からすると親切すぎるシステムです。
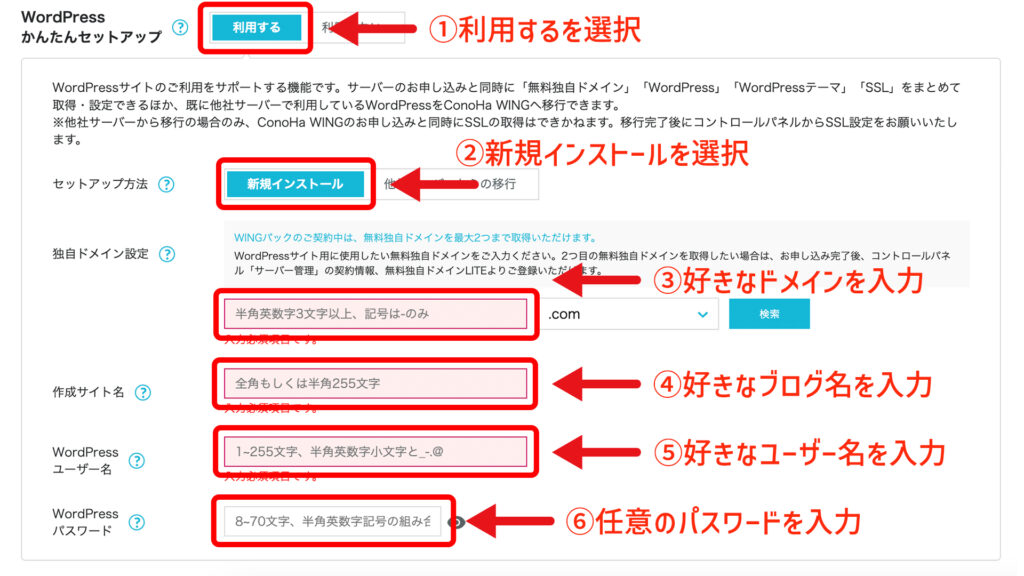
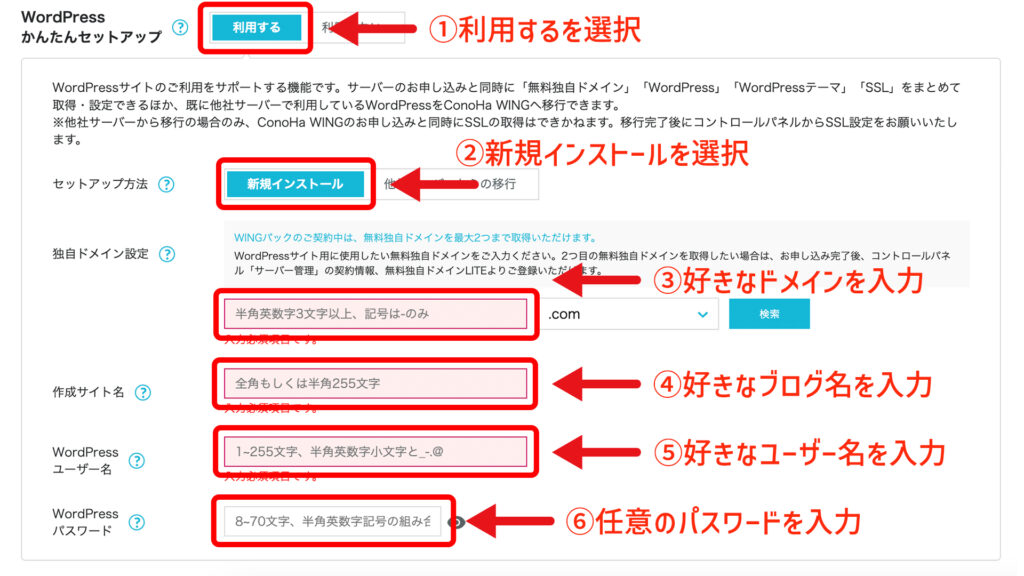
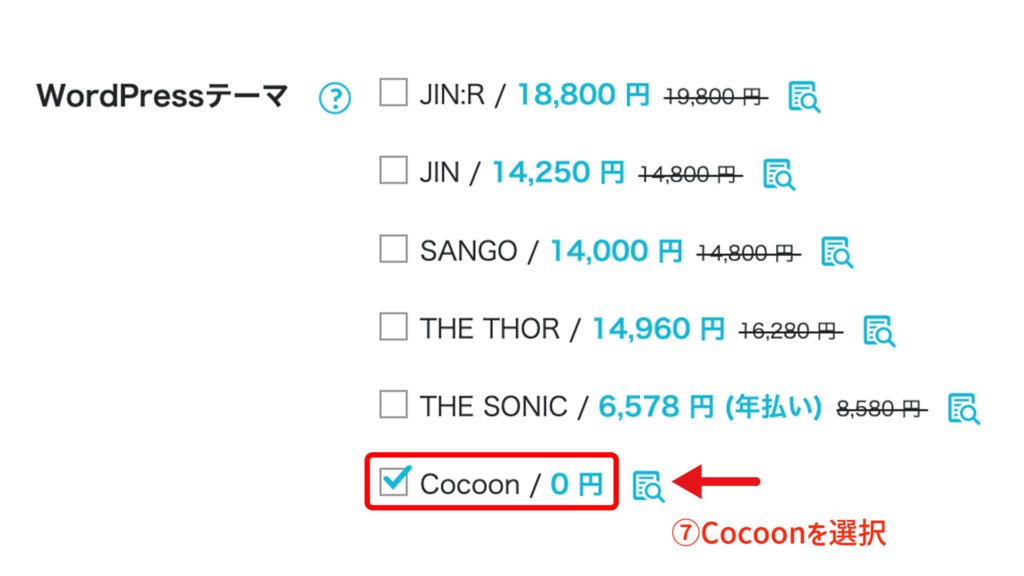
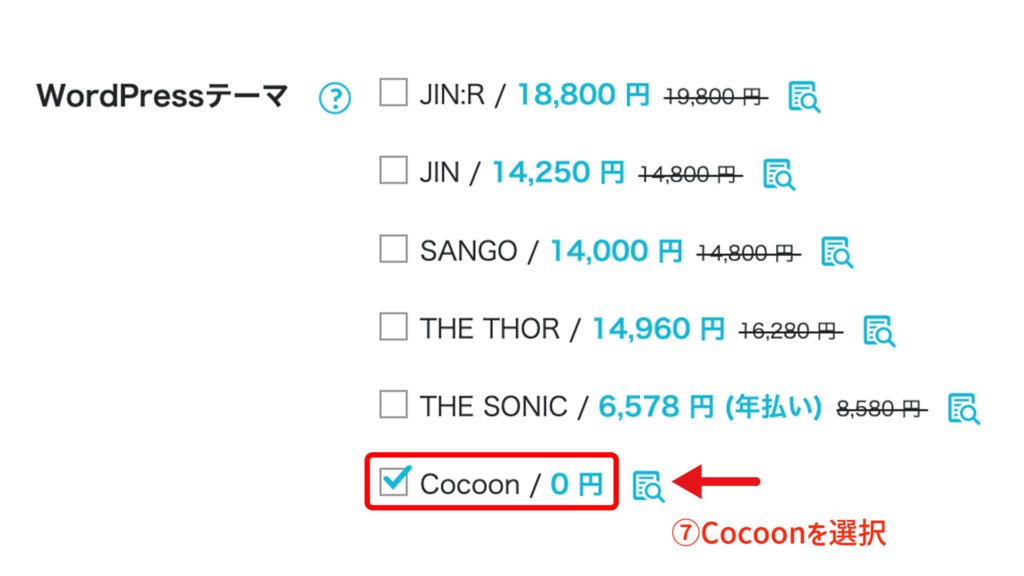
- 「利用する」を選択
- 「新規インストール」を選択
- 「好きなドメイン」を入力(後から変更できないので注意!)
- 「好きなブログ名」を入力(後から変更できます)
- 「好きなユーザー名」を入力(ログイン時に使用・後から変更可)
- 「任意のパスワード」を入力(ログイン時に使用・後から変更可)
- 無料テンプレートの「Cocoon」を選択
ここでの入力箇所を一つずつ解説していきます。
①「利用する」を選択


この機能があるのが「ConoHa WING」を使用する理由の一つです。
「利用する」を選択するとドメインの取得からサーバーへの紐付け、さらにWordPressのインストールなどを一括して行うことができます。
②「新規インストール」を選択


「新規インストール」を選択しましょう。
もし他社サーバーから移行する場合は「他社サーバーからの移行」を選択します。
③「好きなドメイン」を入力


「好きなドメイン」を入力してブログのURLを決定します。
ドメインとはサイトの「住所」みたいなモノ。
当サイトでいう「jifu-log.com」の部分になります。
ドメインは一度取得すると後から変更できないので気をつけましょう。
また「〇〇.com」の.comの部分は変更可能ですが、基本的に.comを選択するユーザーが多い傾向にあります。
④「好きなブログ名」を入力


「好きなブログ名」を入力します。
ドメインに合わせた名前にするのが一般的ですが、自分が好きなブログ名にすることでより愛着も湧いてきます!
後からも変更できるので、一旦仮で入力しておくのも良いでしょう。
⑤「好きなユーザー名」を入力


分かりやすいユーザー名にしておきましょう。
自分の名前でも大丈夫です。
⑥「任意のパスワード」を入力


WordPressにログインするためのパスワードになります。
忘れないようにどこかのメモしておきましょう。
⑦無料テンプレートの「Cocoon」を選択
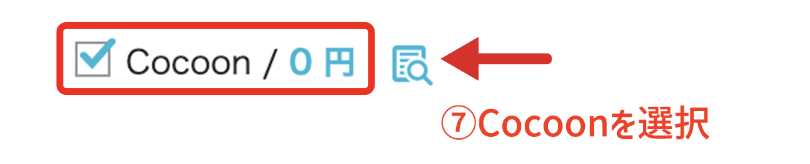
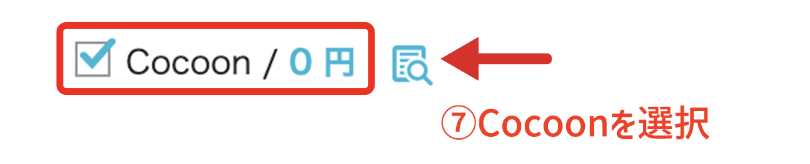
テンプレートとはWordPressに読み込ませることで見た目が綺麗になったり、SEOで有利になったりするモノです。
とりあえずここでは「Cocoon」を選択しておきましょう。
SEOにも強くデザイン性の高いおすすめ有料テーマはこちらで紹介しているのでぜひ参考にしてください!
以上の入力が済んだら次に進みます。
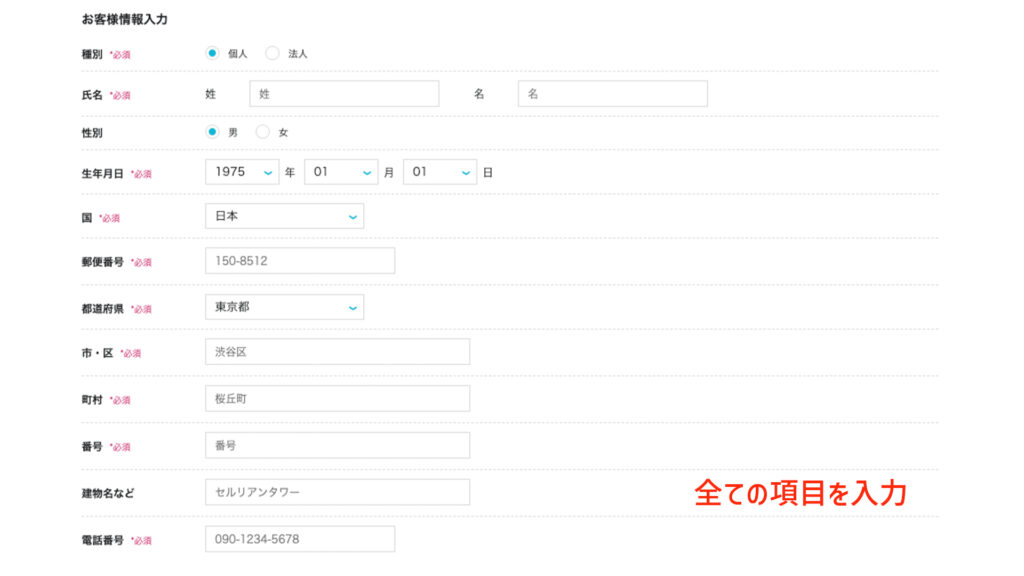
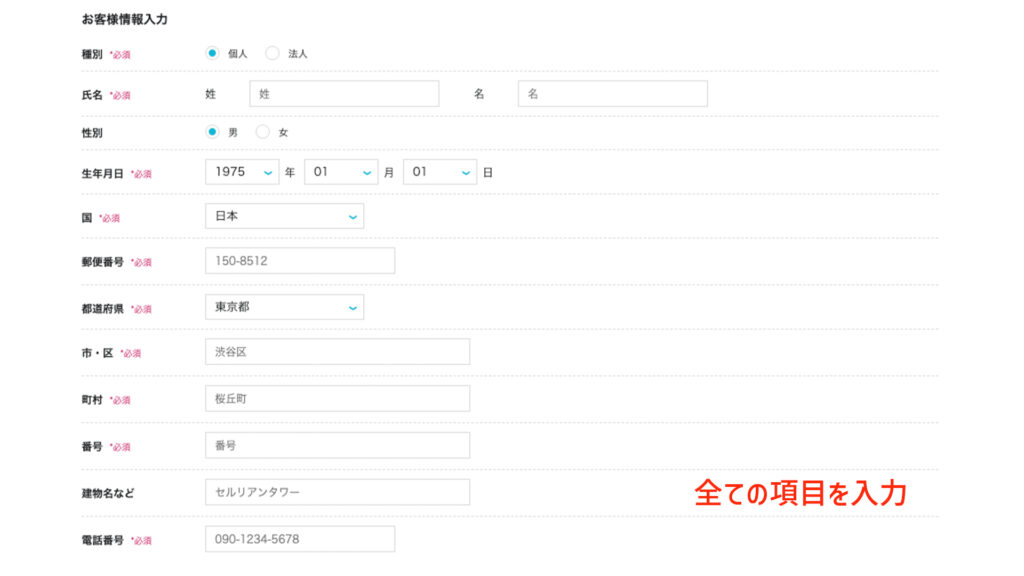
全ての項目を入力し終えたら次へ進みます。
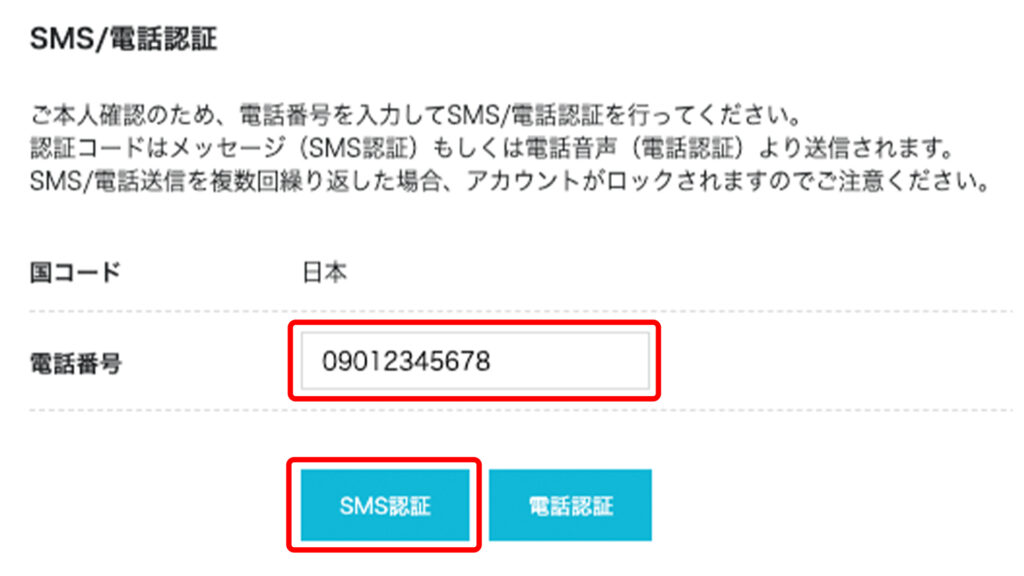
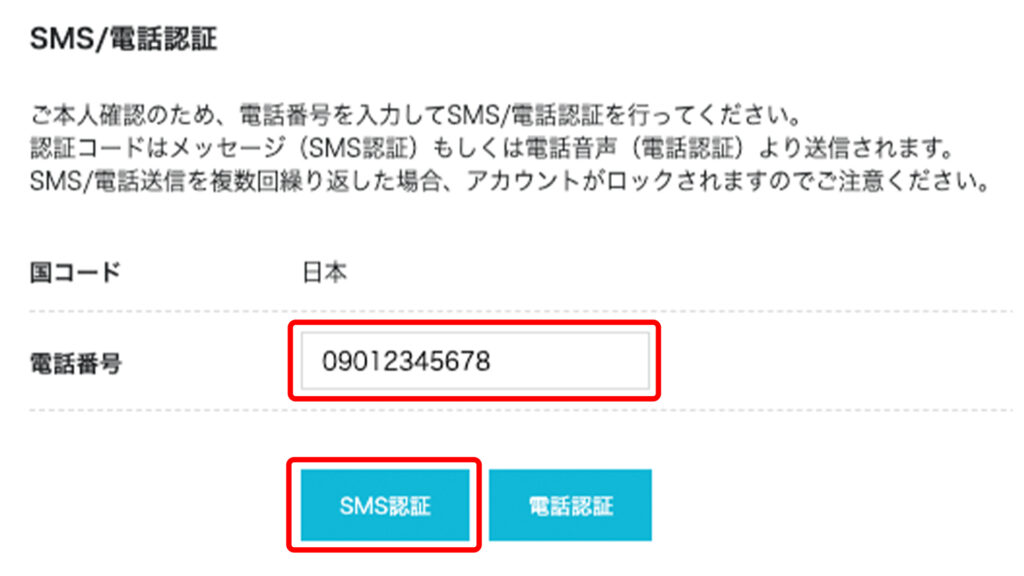
すると「SMS/電話認証」の画面に行くので、自分の電話番号を入力して「SMS認証」をクリックしましょう。


しばらく経つとこのようなメッセージが送られてくるので。
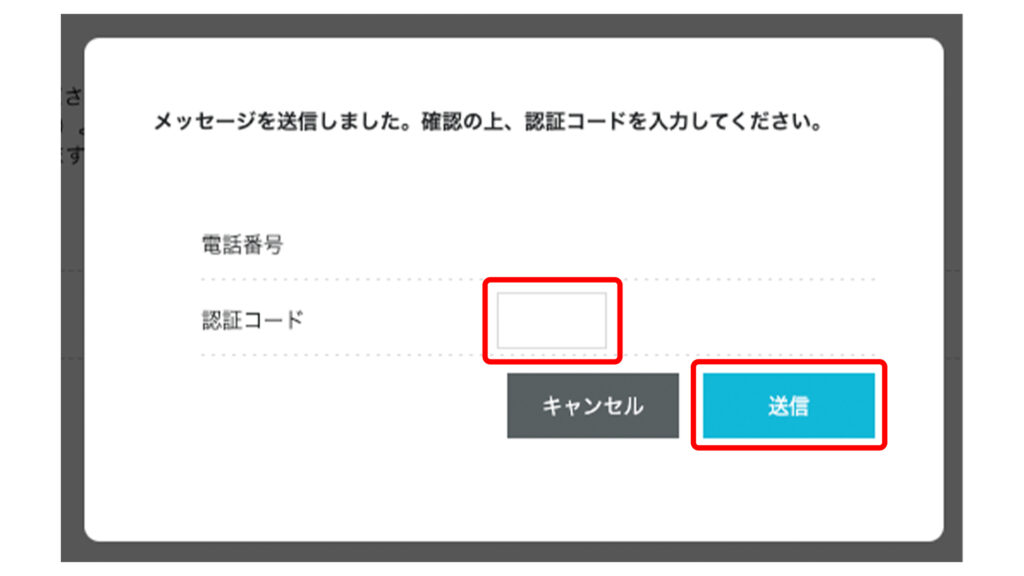
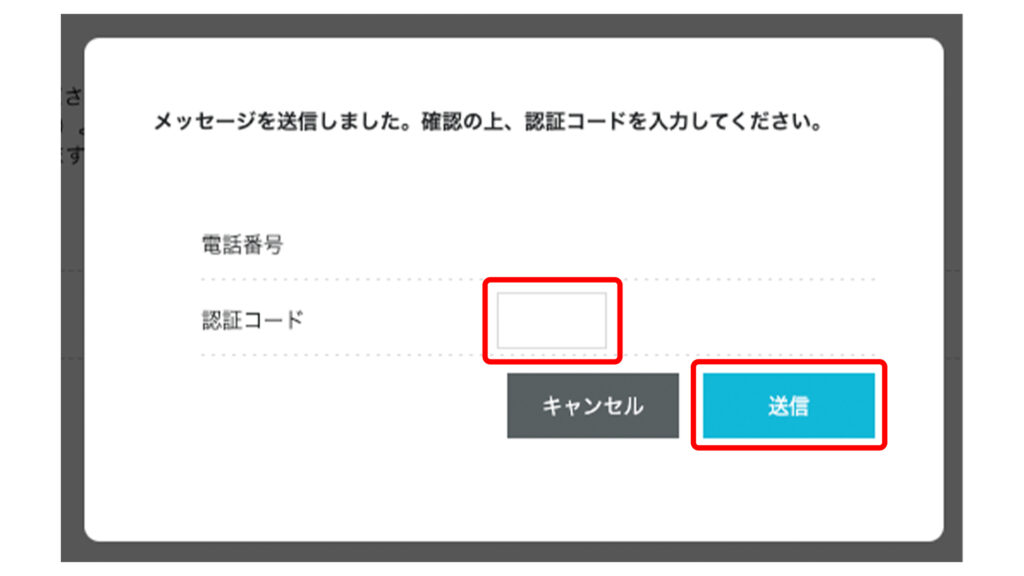
認証コードを入力し、送信ボタンを押します。
SMS認証が終われば次は決済情報を入力していきましょう。
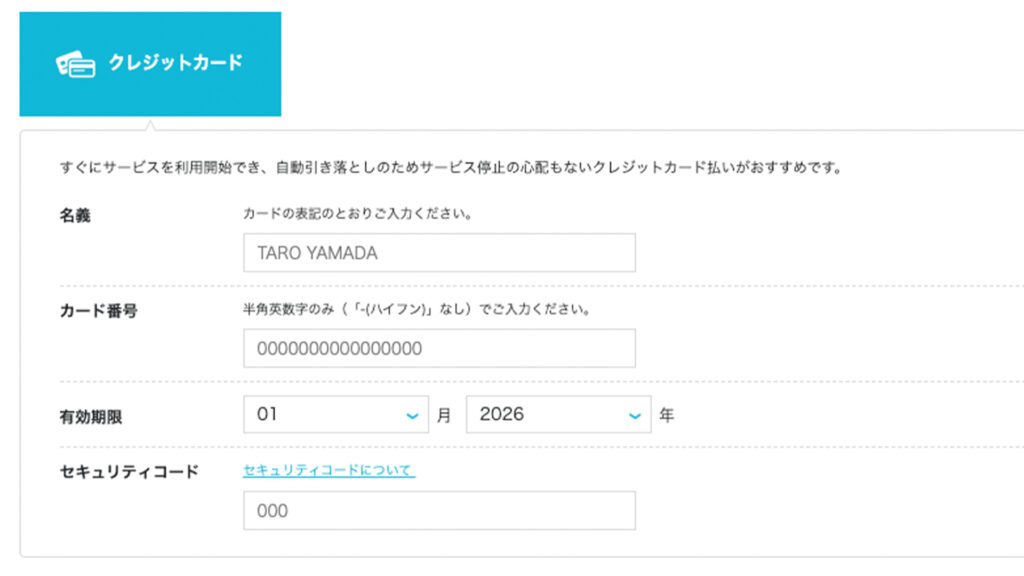
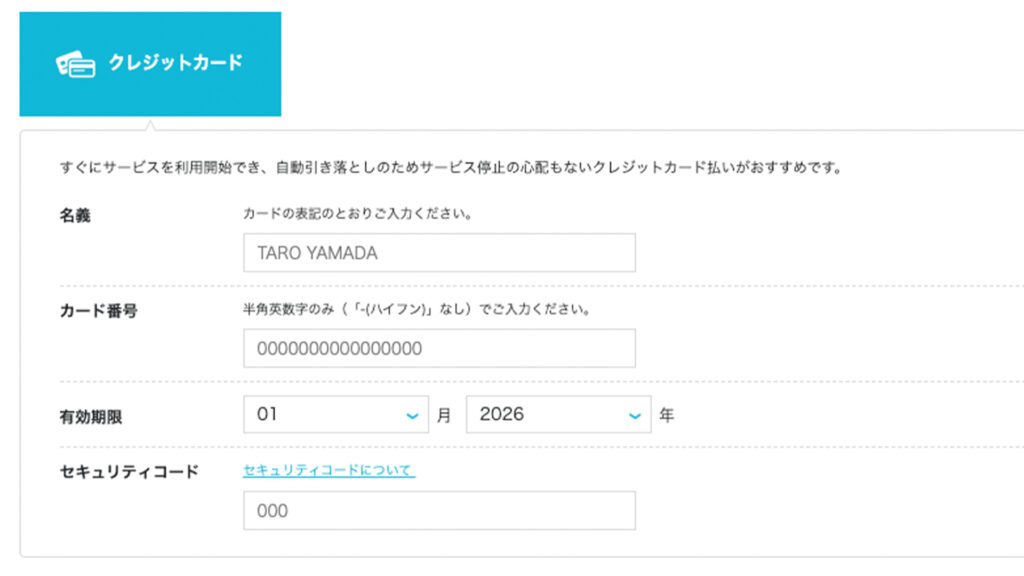
万が一クレジットカードを保有していないのであれば「ConoHaチャージ」という機能も利用できます。
決済情報を入力したらお申し込み確認画面に切り替わります。
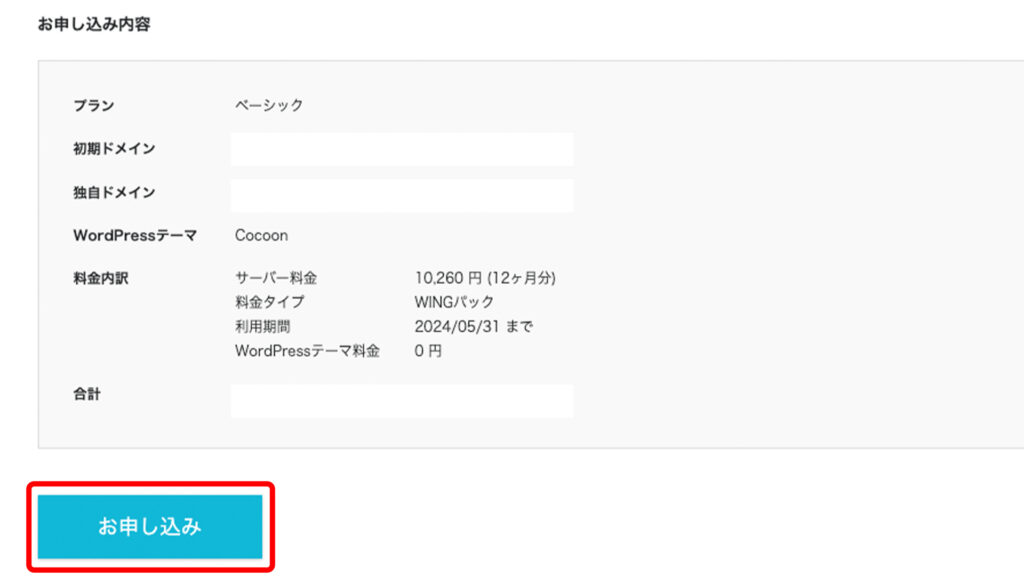
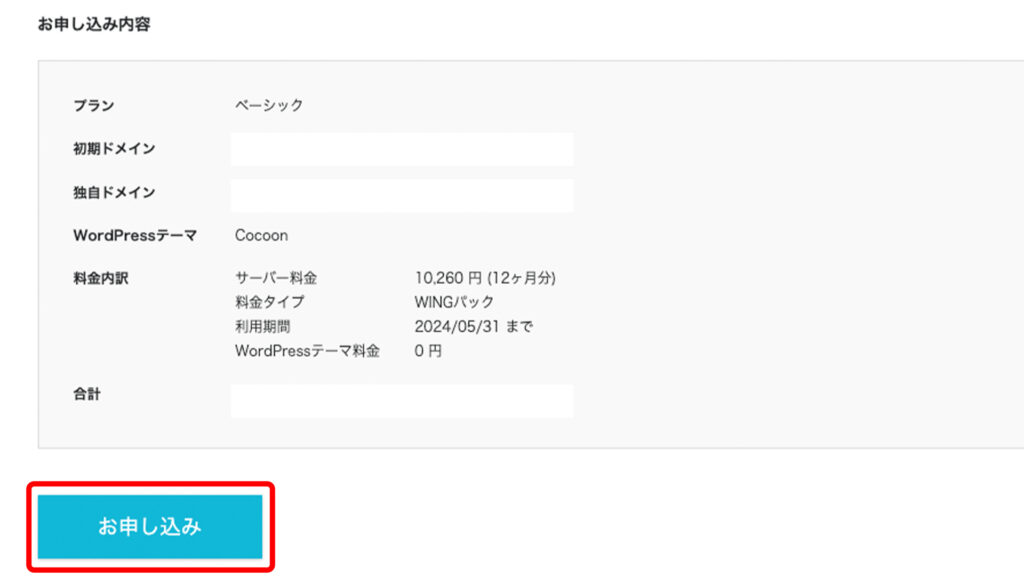
内容をしっかり確認して「お申し込み」をクリックしましょう。
このボタンを押すと申し込みが確定するので、最終チェックも忘れずに行ってください!
お申し込みすると「返金対応」には
応じてもらえないので要注意です!
そしてこのような画面が表示されるとWordPressの完成となります。
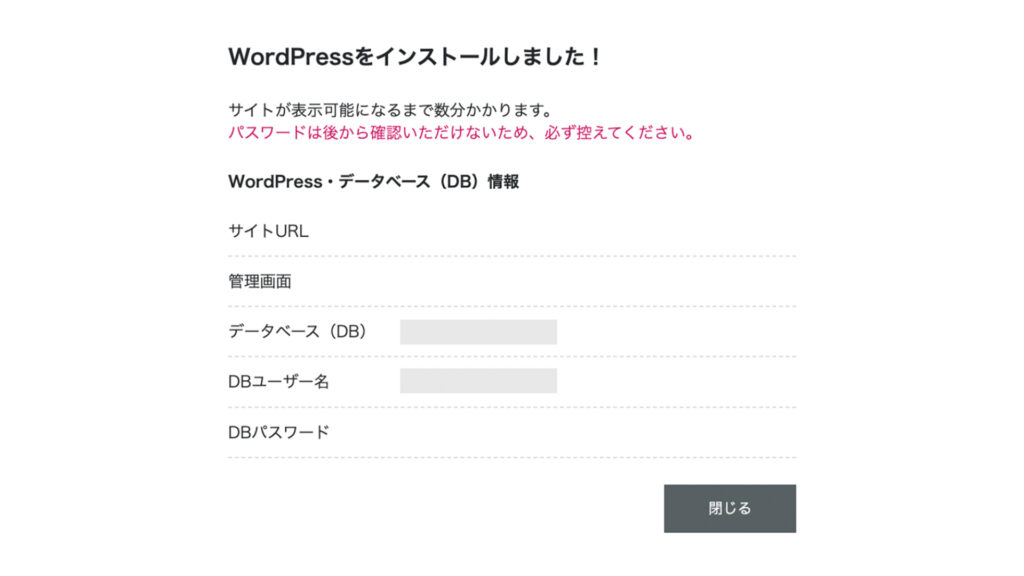
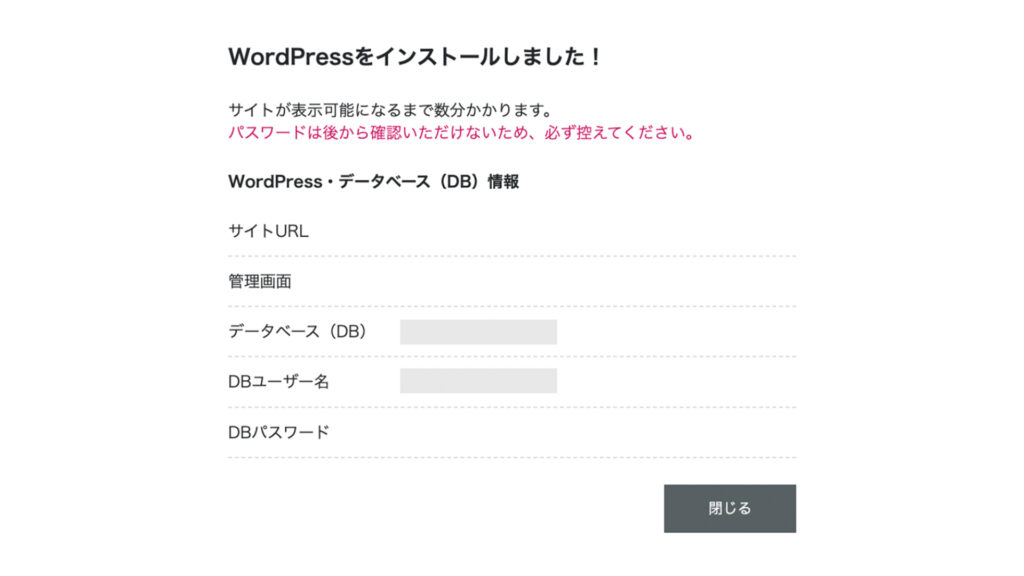
お疲れ様でした!
これまでの作業で「レンタルサーバーの契約からWordPressのインストールまで」を終えたことになります。
- レンタルサーバーを契約
- ドメインの取得・サーバーとの紐付け
- サーバーへWordPressをインストール
想像以上に簡単じゃないですか?
次はSSLの設定に移りますが、ここまで見て「ConoHa WING」でWordPressブログを始めたくなった方は今すぐ「ConoHa WING」に登録してブログを始めましょう!
\ WordPressブログを始めよう! /
WINGパックで簡単開設♪
③SSLの設定
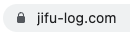
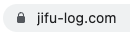
無事WordPressのインストールが済んだらSSLの設定を行います!
SSLとは「通信の暗号化」のことを言います。
サイト閲覧者の情報漏洩を防ぐ役割があり、今の時代して当たり前の設定となっています。
- https://jifu-log.com(SSL化できている)
- http://jifu-log.com(SSL化できていない)
httpsの「s」がついているかいないかでもそのサイトがSSL化しているかどうかの判別もできます。
①ConoHa WINGの管理画面へいく
このSSL化ですが、ConoHa WINGの場合自動で設定してくれます。
反映されるまで1時間〜2時間ほどかかるので気長に待ちましょう。
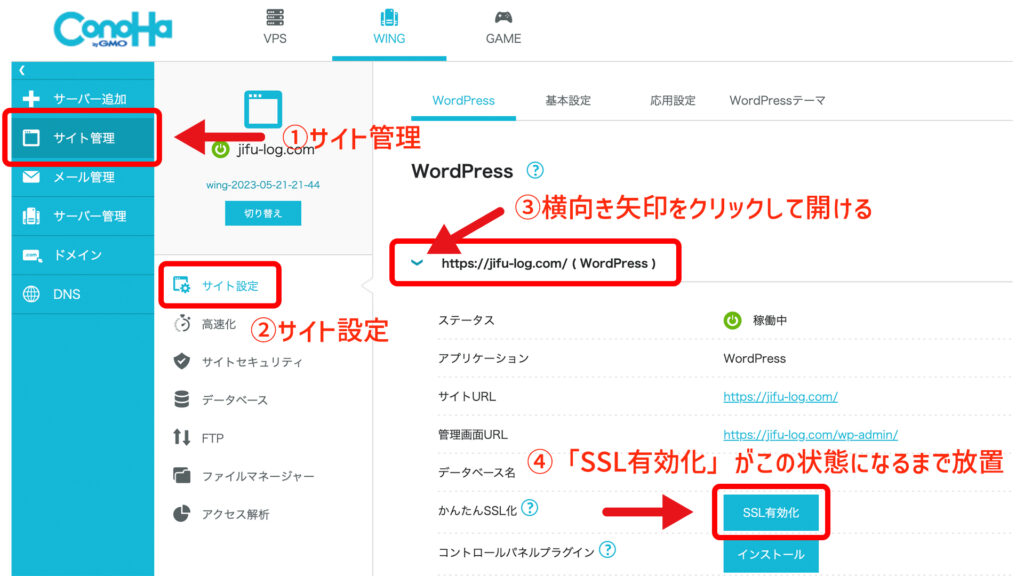
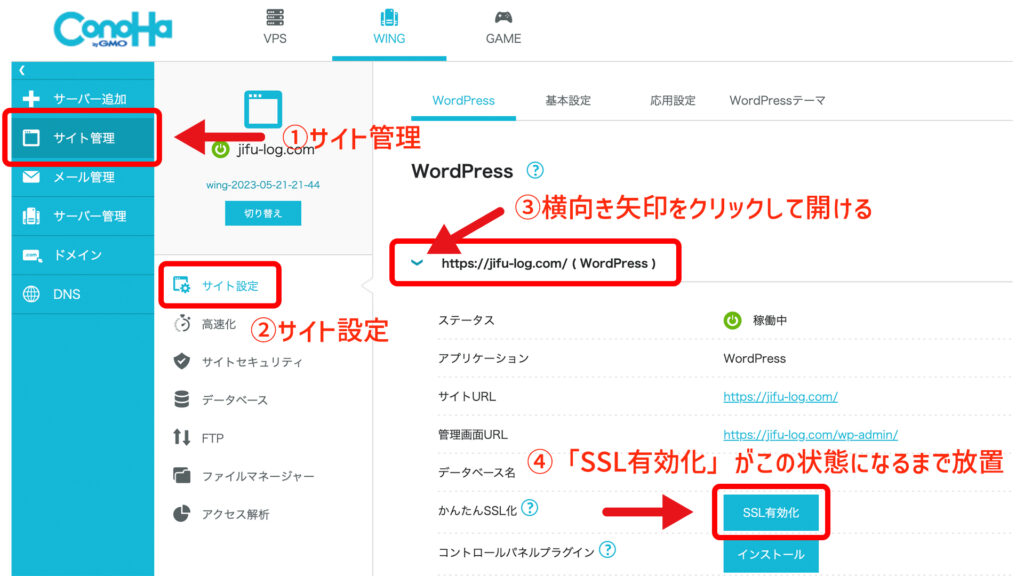
1時間〜2時間ほど待ったら、管理画面から「サイト管理」→「サイト設定」→「> のプルダウン」と進みます。
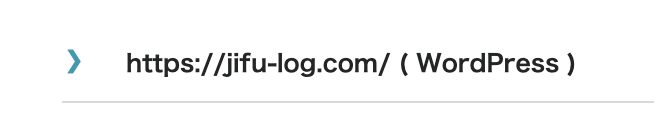
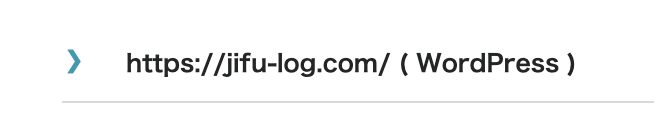
プルダウンについてはこのようになっているので「>」の部分をクリックして開きましょう。
④の「SSL有効化」はまだ設定完了していない場合はグレーのボタンになり、押すことが出来なくなっています。
その場合はもう少し待ってみましょう。
②SSL有効化をクリックする
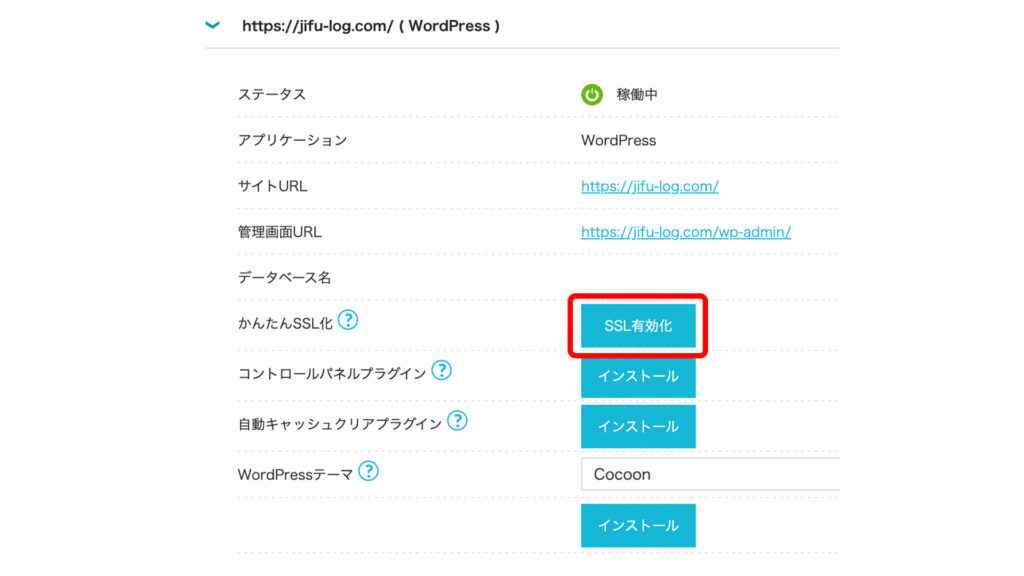
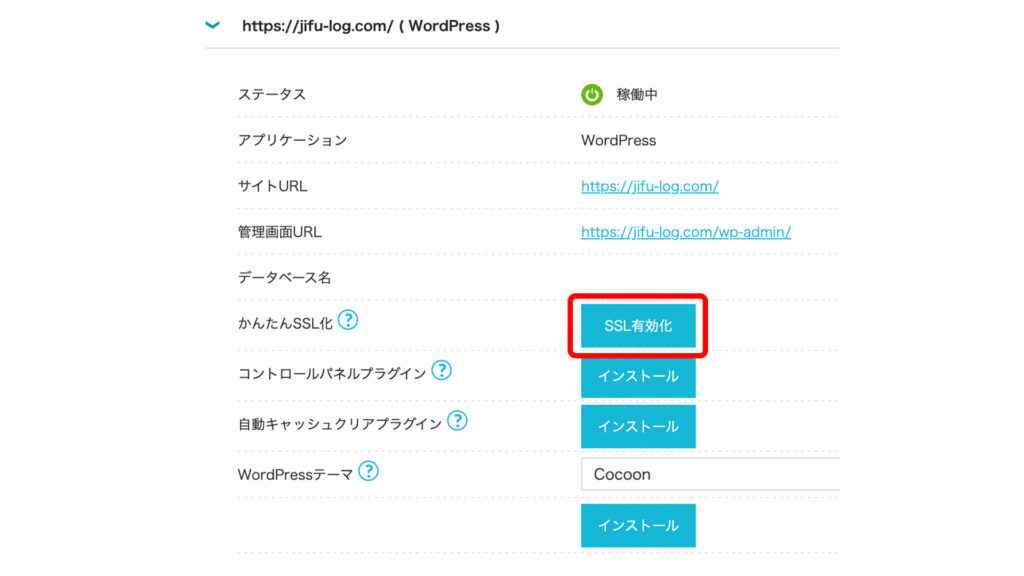
WordPressインストールして1時間〜2時間ほど待つと上記のようにボタンが青くなり、押せるようになっています。
このボタンが青くなっていればクリックすると「SSL設定」は完了になります。
WordPressをインストールしたら
基本的に数時間放置でOK!
WordPressにログインする
ドメインのSSL化が完了したらWordPressブログへログインしましょう。
そこまで難しい手順ではないのでざっくりと解説します。
管理画面からURLをクリック
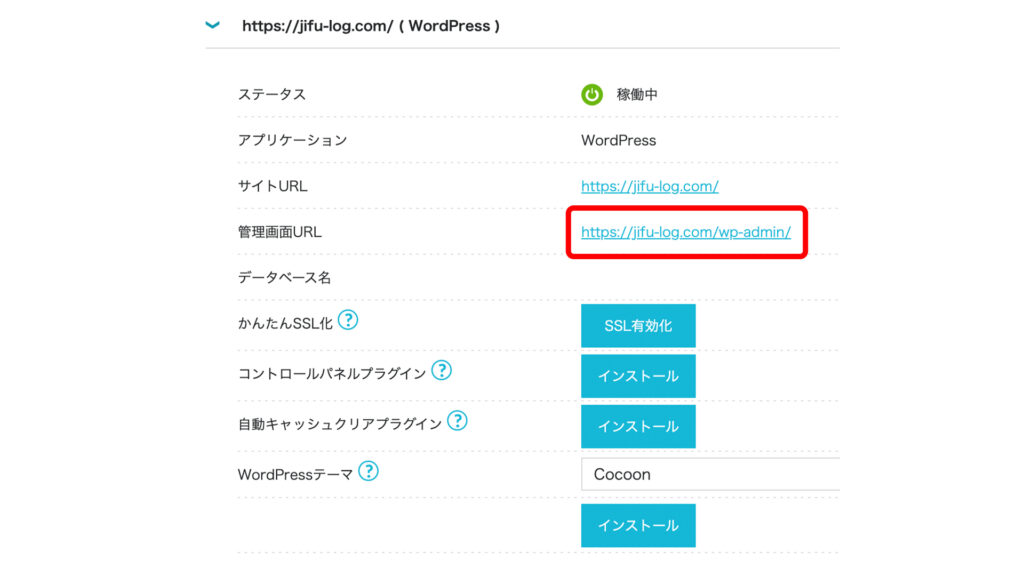
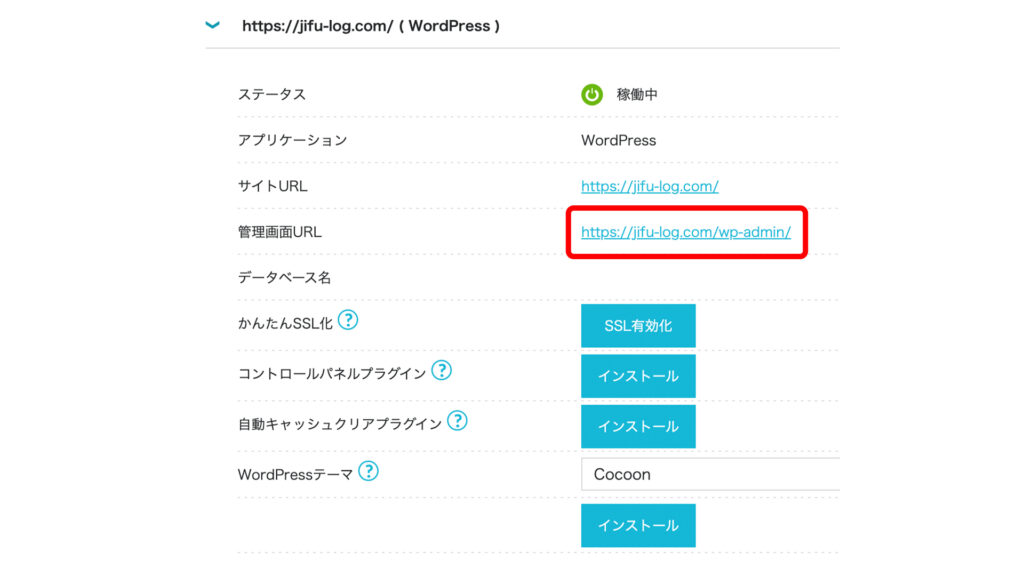
先ほどのConoHa WINGの管理画面から「管理画面URL」のところに記載されているリンクをクリックします。
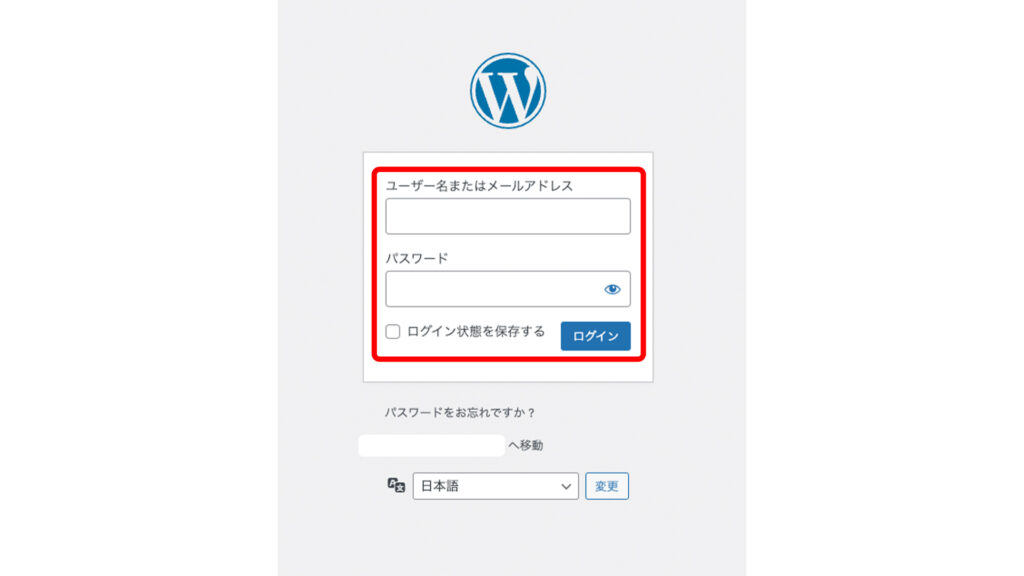
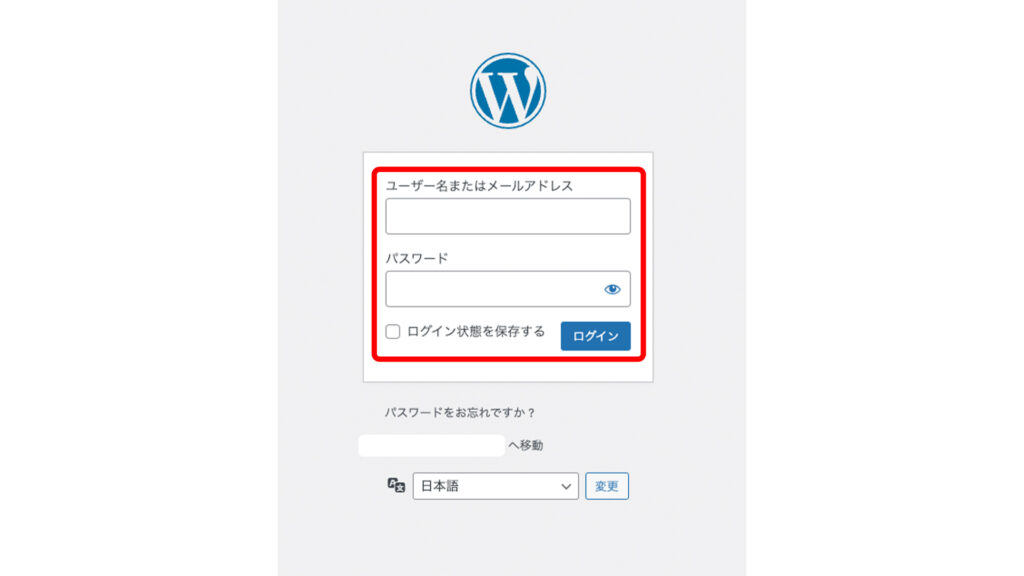
するとこのような画面に移動するので、最初に決めた「ユーザー名とパスワード」を入力して「ログイン」ボタンを押します。
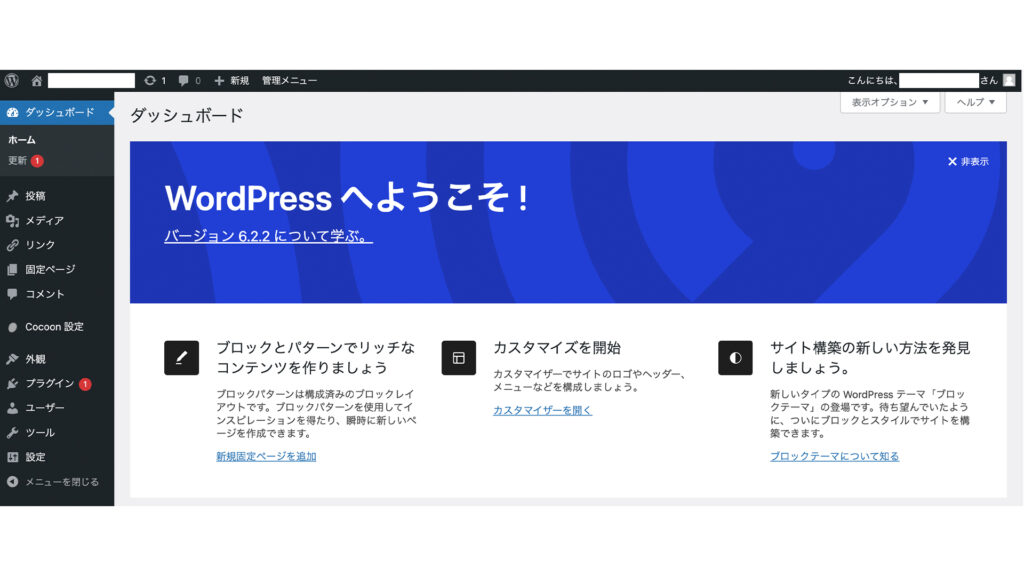
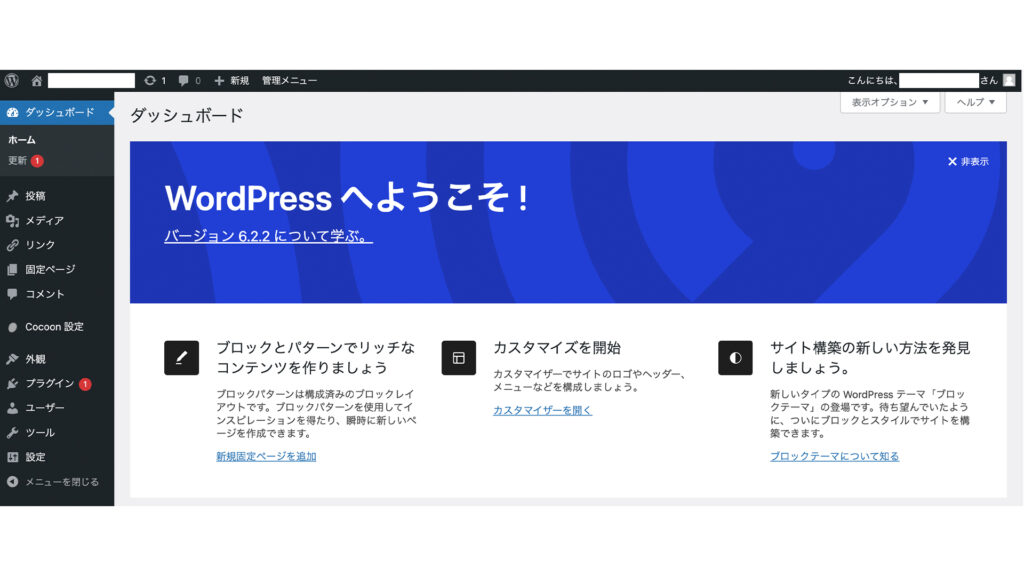
ログインに成功したらこのような画面に移動します。
これがWordPressの管理画面になります!
この画面から「投稿」を作ったり
ブログの「デザイン」を変更できます!
ここまでくると今すぐにでもブログを書いて投稿することができます!
しかしまだまだ不十分なので初期設定を進めていきましょう。
\ WordPressブログを始めよう! /
WINGパックで簡単開設♪
WordPress投稿URL設定
WordPressの機能を最大限に活用するために、投稿する記事のリンクを設定しましょう。
パーマリンクの設定
パーマリンクとはブログ記事のURLのことです。
例)https://jifu-log.com/blog/1
上記のURLで例で言うと「 」の部分の設定を行っていきます。
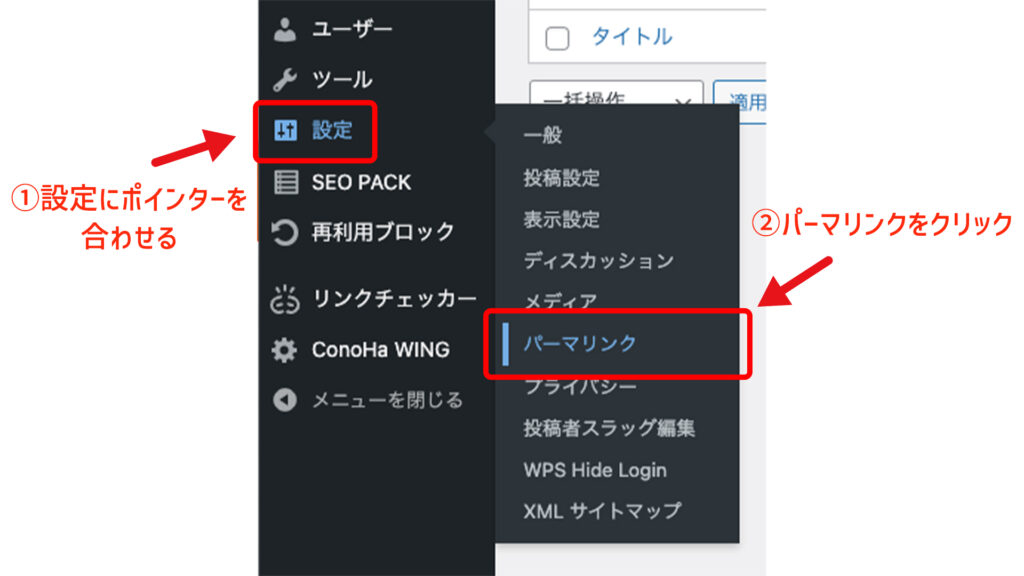
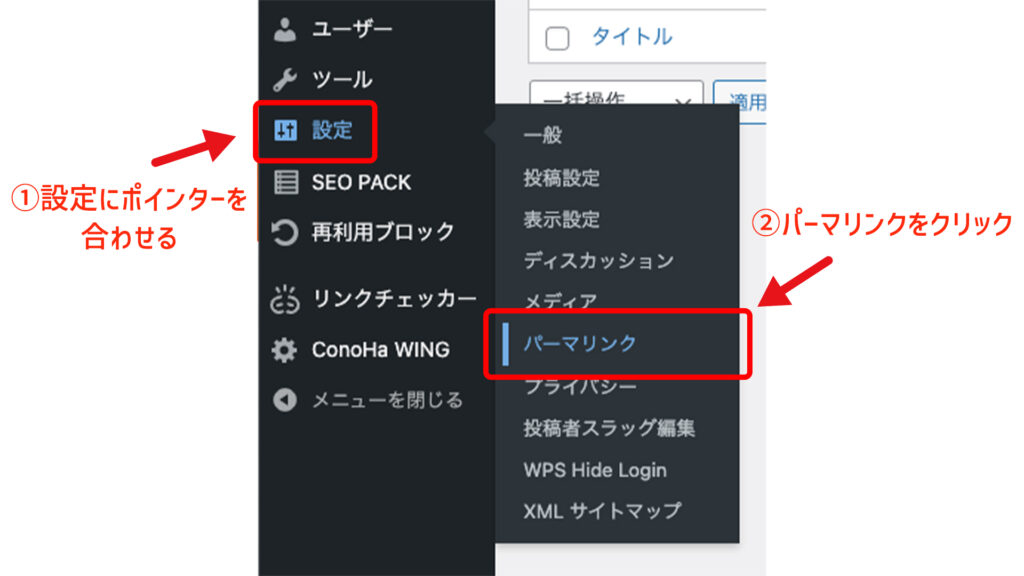
まず、WordPress管理画面の左端にある「サイドバー」の「設定」の上にポインターを置いて「パーマリンク」を選択しましょう。
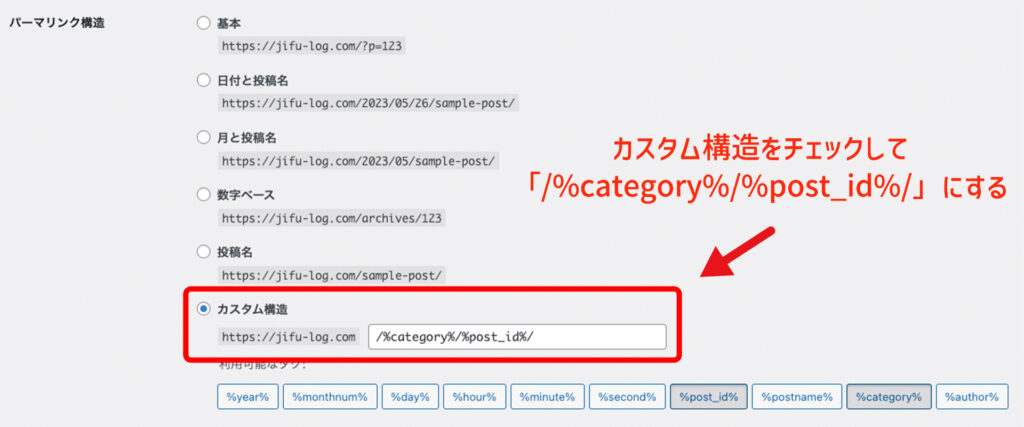
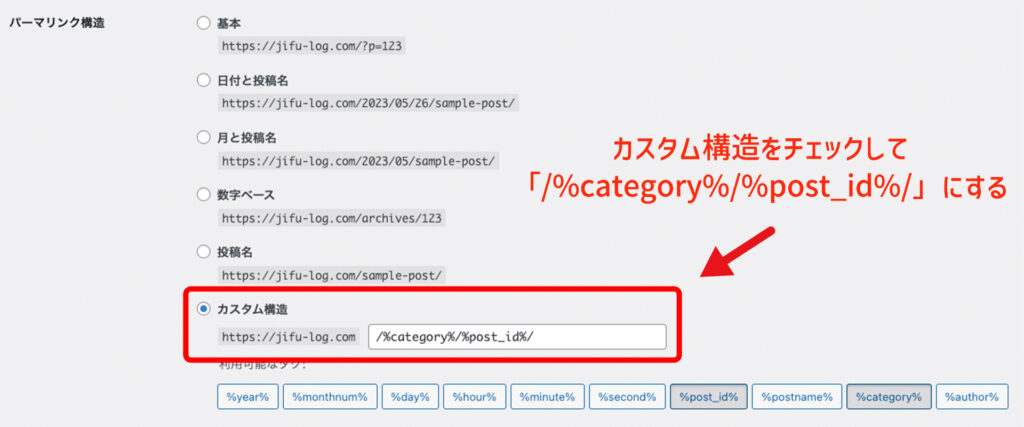
そしてこの画面の「カスタム構造」にチェックし、空白に「/%category%/%post_id%/」と入力します。
下にある「%%」で囲われているボタンを押せば空白に入力されます。
こうすることで記事投稿時のURLが以下のようになります。
例)https://jifu-log.com/blog/1
「 」がカテゴリー
「 」が記事のID(数字はランダムに自動入力されます)
これでパッと見でもどのカテゴリーの記事かを判別することができるようになりました。
最後に保存を忘れずに行いましょう!
たまに日本語のURLのサイトを見るけど
SEO的にもあまり良くないのです!
解析ツールの導入
WordPressブログを運営する上で欠かせないのが「Googleアナリティクス」と「Googleサーチコンソール」というツールの導入です。
Googleが提供しているこれらのツールをブログに導入することでアクセス数や、どのキーワードからブログに飛んできているかなどの細かいデータを知ることができます!
どちらもGoogleアカウントが必要なので
持っていない人は作成しましょう!
オススメの有料テーマ
WordPressブログをおしゃれなデザインにしたいと思いませんか?
そんな要望を簡単に叶えてくれるのが「WordPress有料テーマ」です。
有料テーマにするとSEOで有利になったり、デザインも綺麗になるので無料テーマに比べるとユーザビリティも格段に上がります。
ブログで稼ぎたいなら
有料テーマは必ず導入しましょう
初心者には「SWELL」がおすすめ
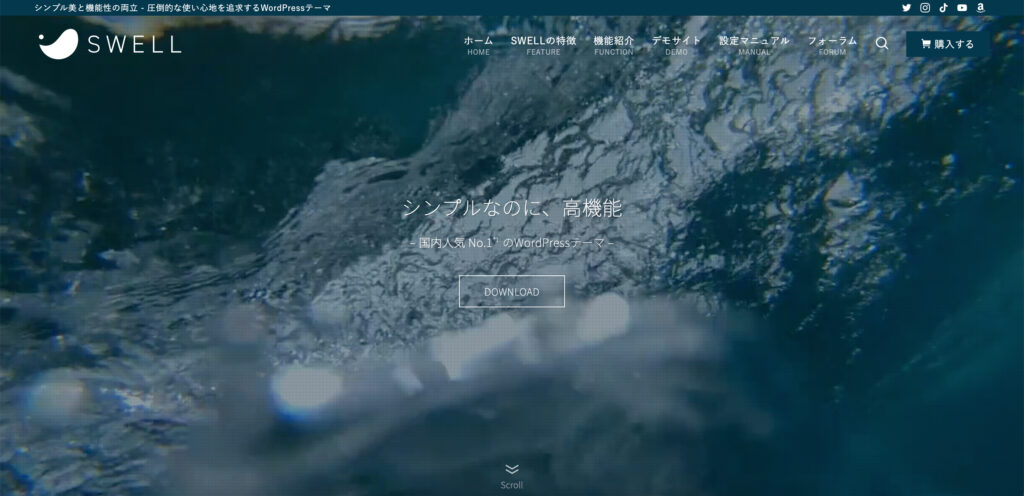
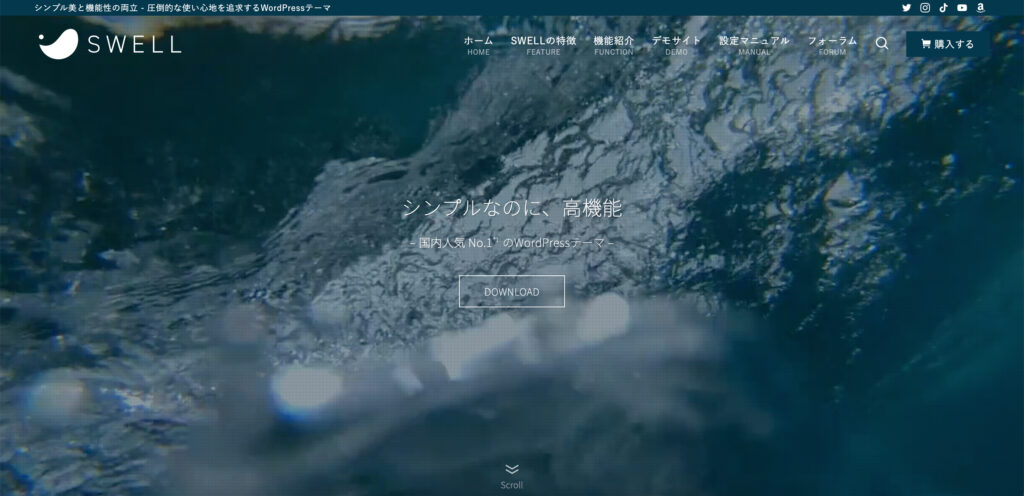
僕がオススメするのは当サイトでも利用している「SWELL」という有料テーマです。
このテーマの何がいいかというと。
- 今現在もテーマが更新されている
- 利用者が多いので不明点の答えが簡単に出てくる
- デザインがシンプルでカスタマイズしやすい
特に②の「利用者が多いので不明点の答えが簡単に出てくる」というのは非常に大きなメリットとなります。
初心者が1番悩むのはどう「頑張っても問題解決ができない」という状況に陥ることです。
SWELLの場合、利用者が多いので「悩み事+SWELL」で検索するとすぐに解決方法が出てくるのが最高です。
さらにSWELLの購入者だけが入れるコミュニティ内でも質問することができるので、開発者との距離も近ければSWELL利用者との距離も近いという大きなメリットがあります。


よくある質問
- アフィリエイトってどうやるの?
- ブログの記事は何を書けばいいの?
- ロゴやSNSのアイコンはどうやって作るの?
- 効率よくSNSとブログで稼ぐためにはどうしたらいいの?
アフィリエイトってどうやるの?
アフィリエイトとは簡単にいうと「紹介した商品が売れた場合にその紹介料をもらう」というビジネスです。
気に入った商品を自分のブログで紹介し、ASPで発行したリンクから商品が売れると収益が発生します。
基本的にはASP業者を通さないと
アフィリエイトリンクは発行できないです
ASPとは?
ASP(アフィリエイトサービスプロパイダー)と呼ばれる「広告主とメディア」を仲介しているサービスを通して専用のリンクを発行してもらいます。
まとめ
副業をしたい、D2Cブランドの販路を拡大したい・・
など様々な要望に応えてくれるのがWordPressブログ。
初心者がブログを始めるなら「WordPress×ConoHa WING」一択です!
今すぐブログを立ち上げて
楽しいブロガー生活を始めましょう!
ぜひこの機会に新しく一歩踏み出していただければと幸いです。
もし分からないことがあればこちらのInstagramにDMいただければ回答いたします。
ぜひフォローもお願いいたしますね。
最後までご覧いただきありがとうございました!
\ WordPressブログを始めよう! /
WINGパックで簡単開設♪